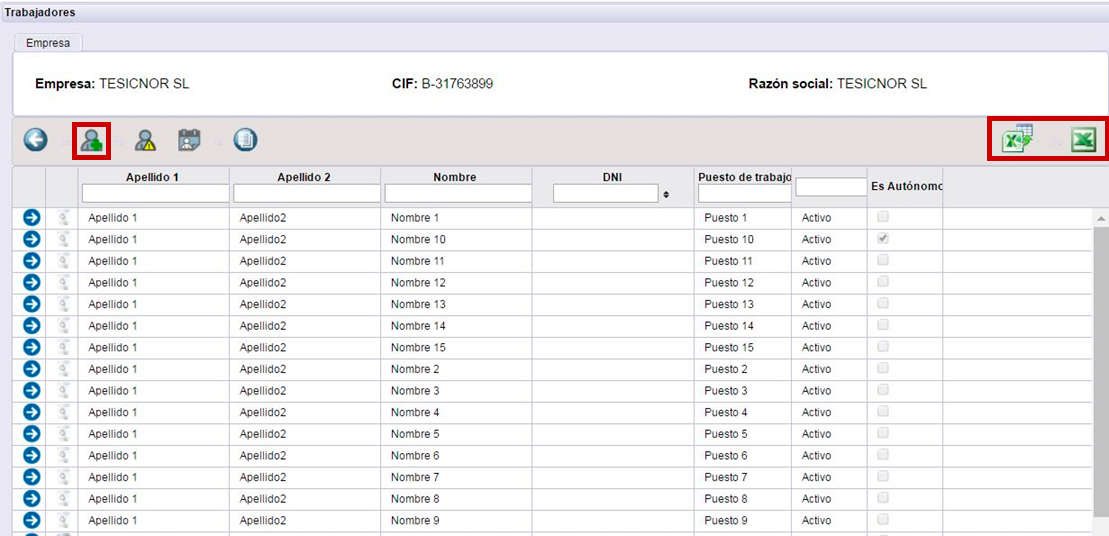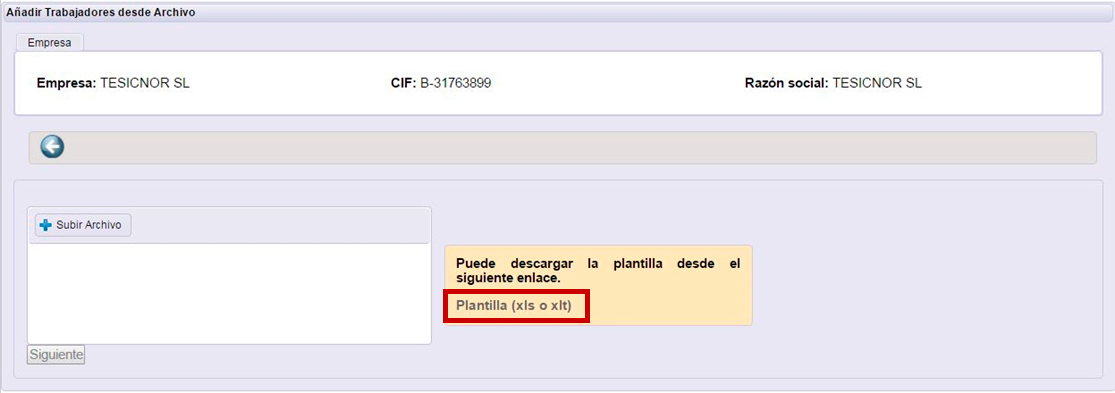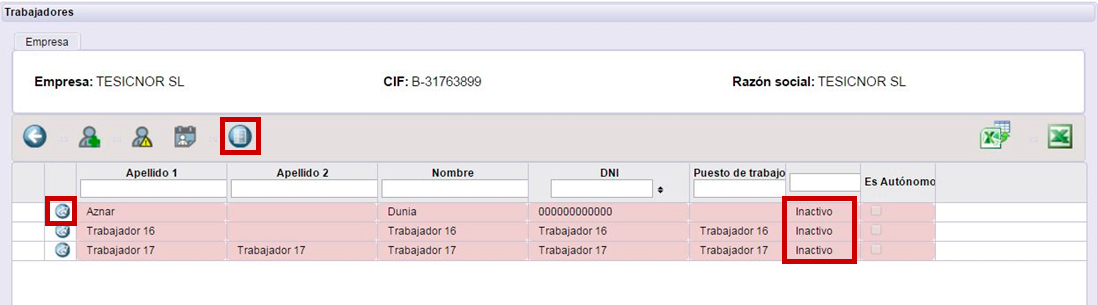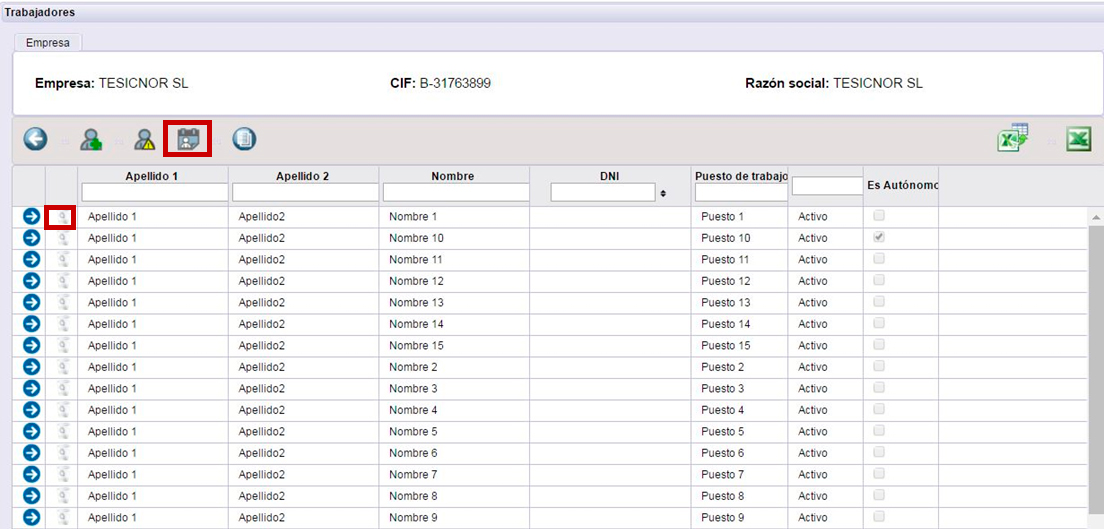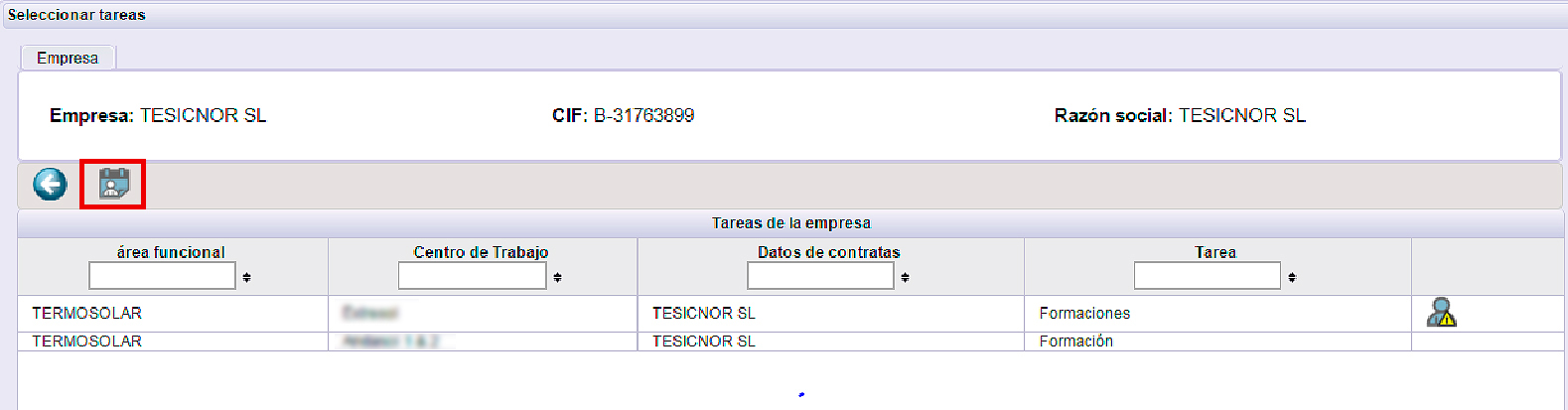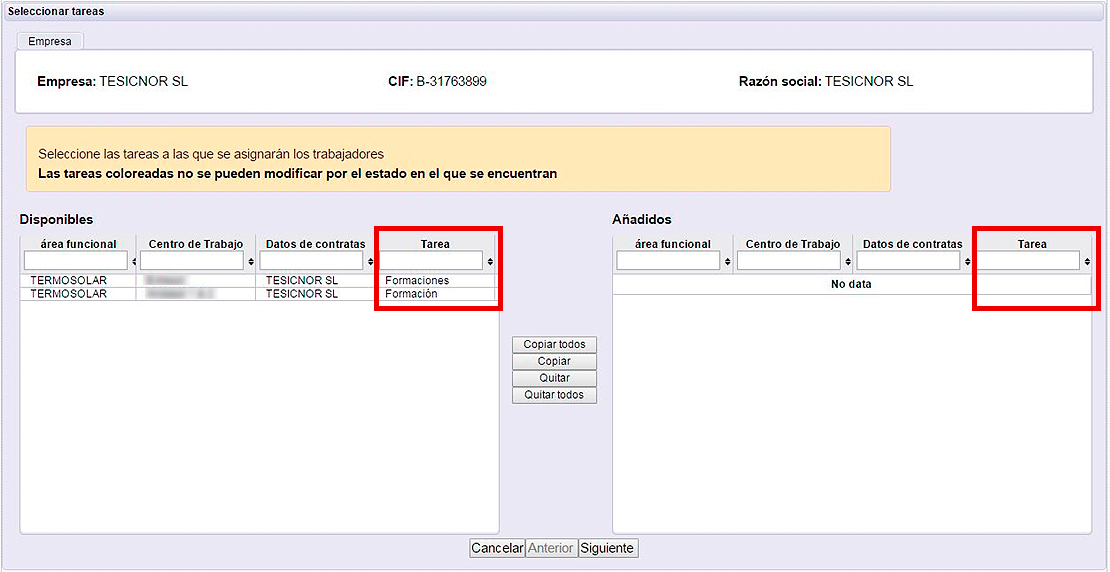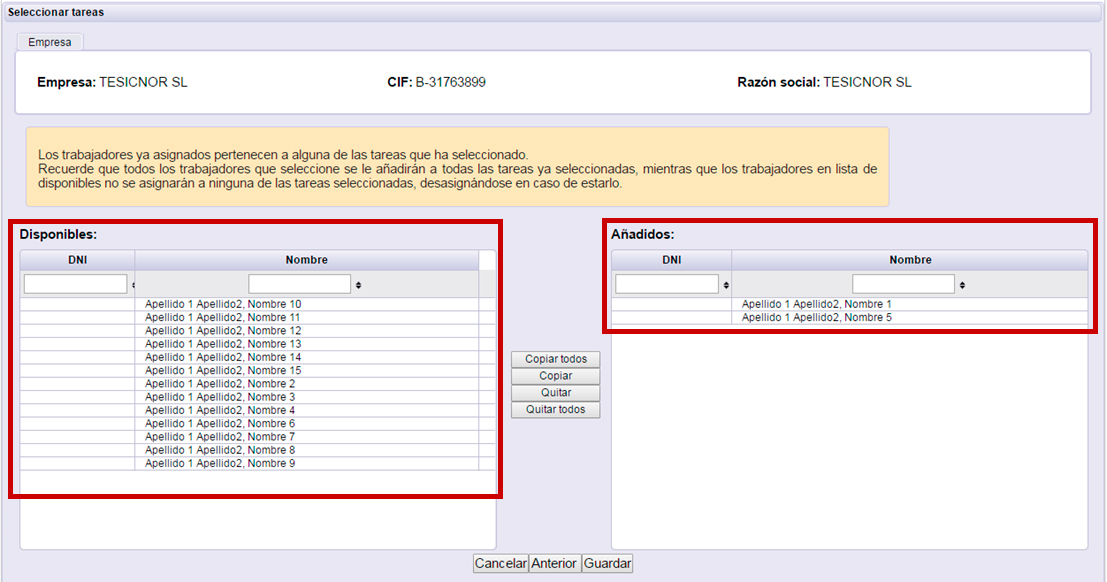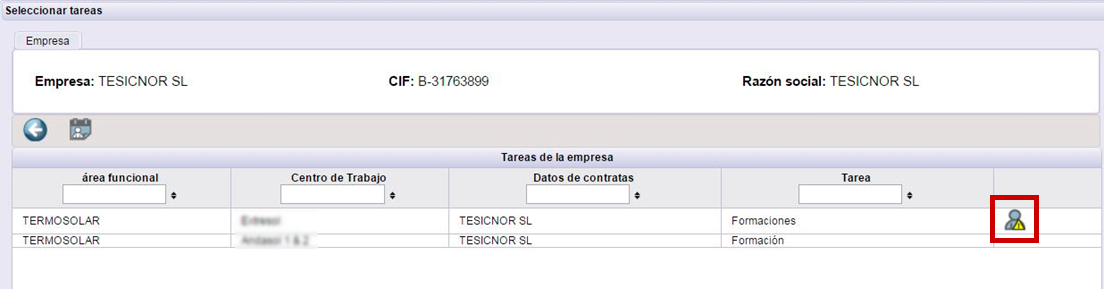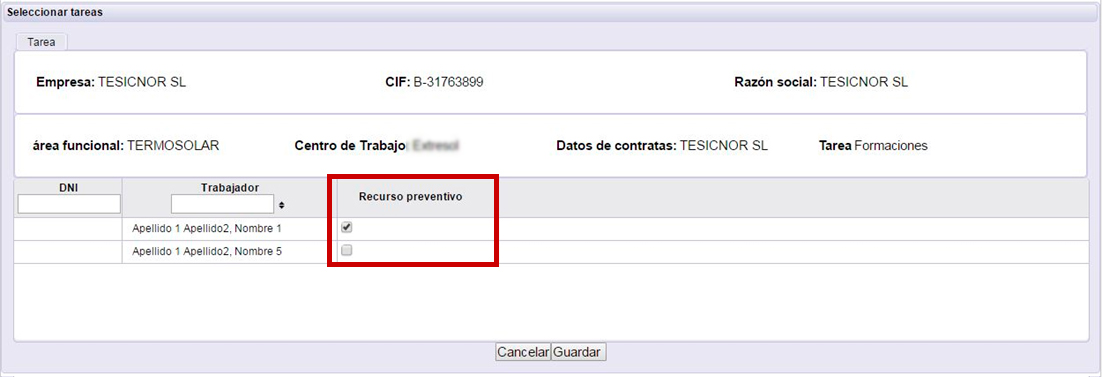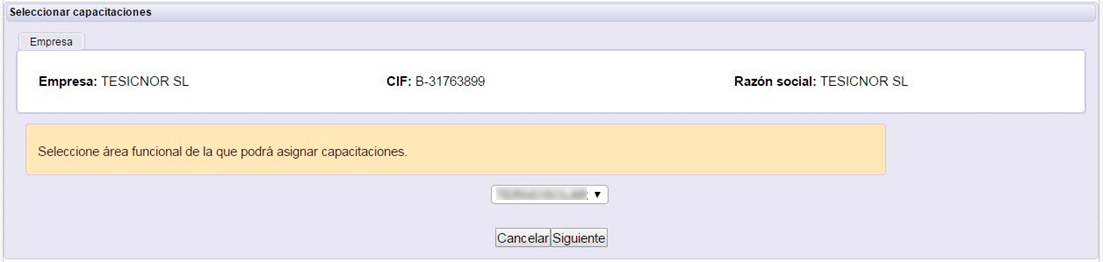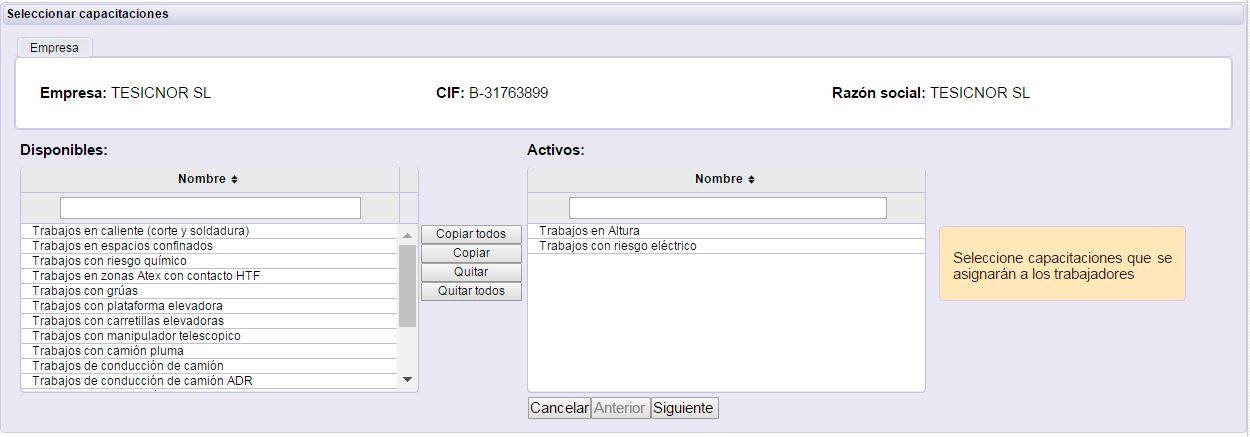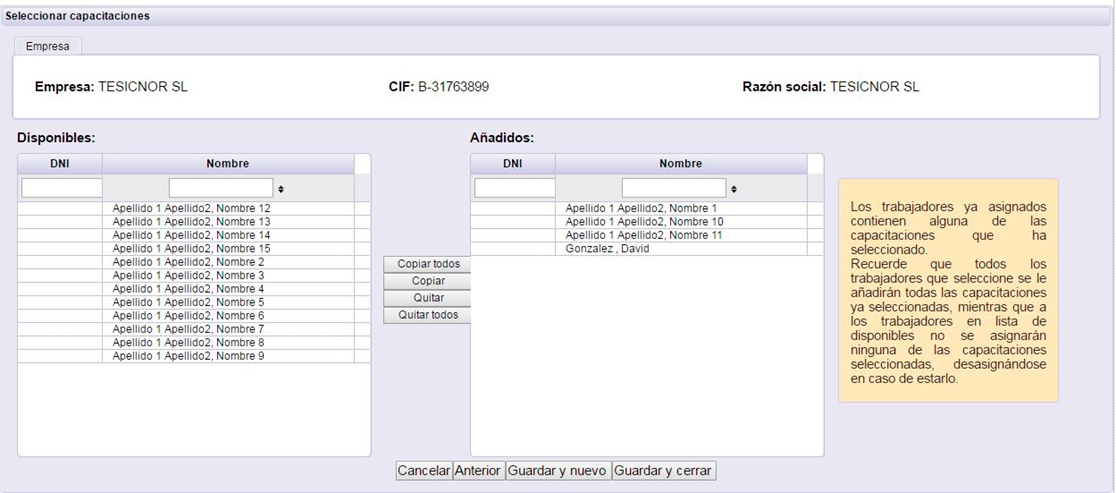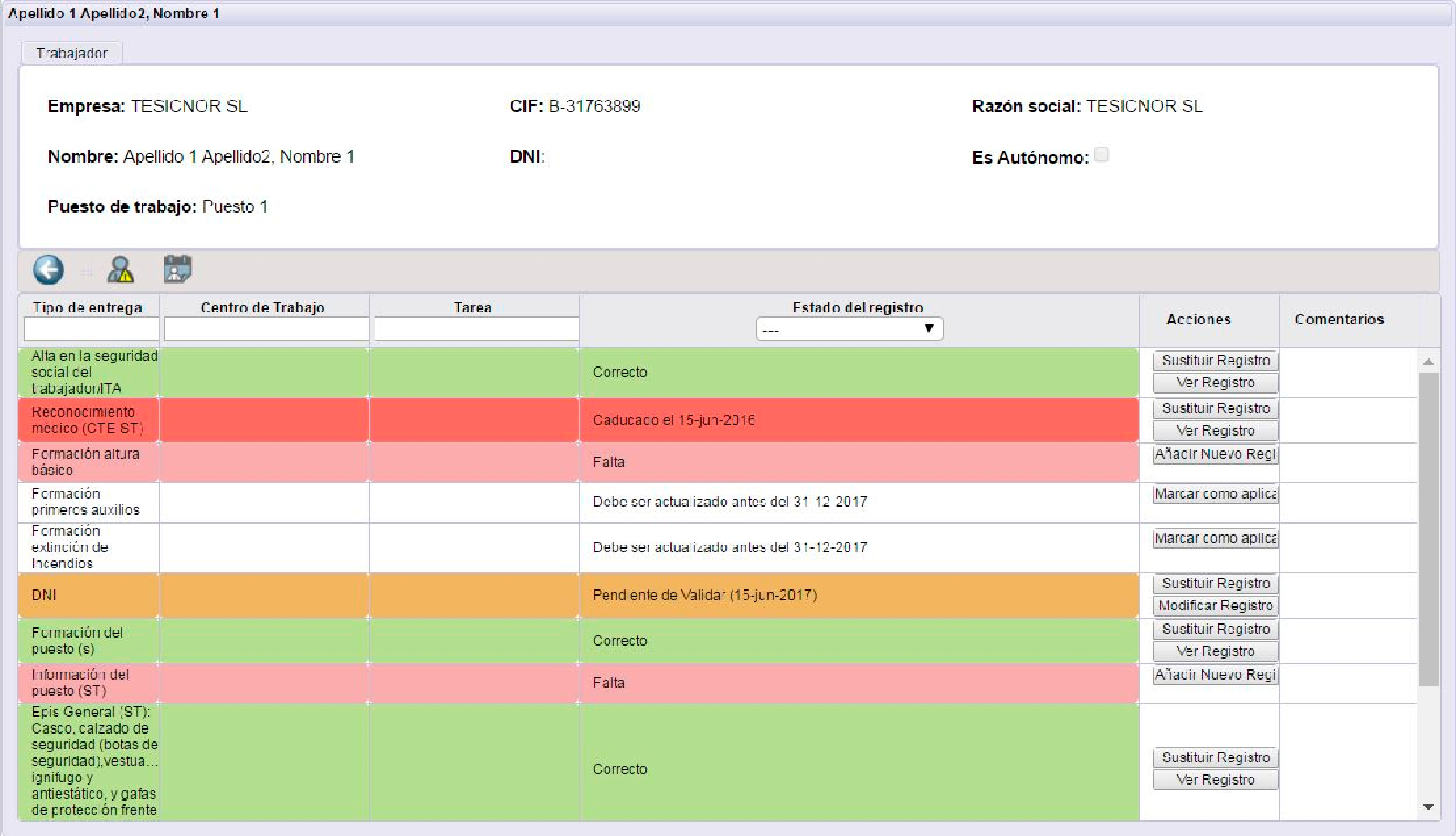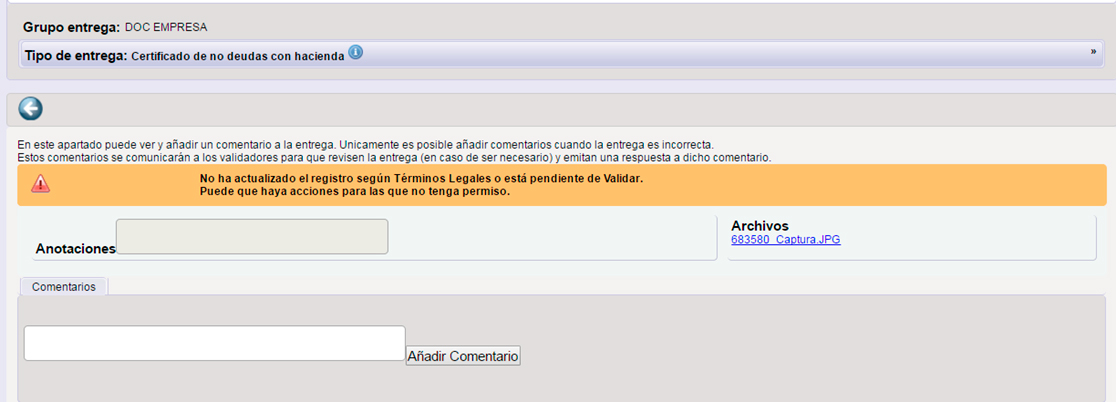Esta plantilla es un Excel con las siguientes columnas.
-Nombre: Nombre del trabajador (obligatorio)
-Apellido1: Primer apellido del trabajador (obligatorio)
-Apellido 2: Segundo apellido del trabajador (no obligatorio)
-DNI: DNI, pasaporte… (obligatorio)
-Puesto de trabajo: que desempeña (obligatorio)
-Es Autónomo: 0 si no es autónomo, 1 si es autónomo
Este archivo tiene el mismo formato que el archivo de exportación de trabajadores en la lista de trabajadores.
Una vez que añada todos los datos de sus trabajadores, suba el fichero y aparecerá una pantalla de vista previa de trabajadores del fichero.
Si un trabajador se encuentra marcado en rojo, contiene un error. El error puede ser que falte alguno de los campos requeridos o que el trabajador ya existe en la empresa. Si procede a añadir un trabajador ya existente y este se encontraba dado de baja en la empresa, se procederá a su recontratación.
Pulse Guardar y los trabajadores del fichero serán almacenados.
La lista general no muestra por defecto los trabajadores eliminados. La barra de herramientas contiene una opción para ello.
 Haga clic en ella y podrá ver la lista con todos los trabajadores de su empresa.
Haga clic en ella y podrá ver la lista con todos los trabajadores de su empresa.
Los trabajadores inactivos presentan la acción para recontratar trabajador, la cual le permite activarlo(s). 
Los trabajadores activos presentan la opción Eliminar trabajador, la cual le permite inactivarlos. En el caso de que el trabajador seleccionado para eliminar no contenga tareas ni entregas asociadas, el trabajador no se inactivará, sino que se eliminará completamente y no será posible recontratarlo.
La opción Asociar Tareas  de la barra de herramientas permite asociar varias tareas a varios trabajadores mediante tablas de selección y modificar las designaciones de las tareas.
de la barra de herramientas permite asociar varias tareas a varios trabajadores mediante tablas de selección y modificar las designaciones de las tareas.
Primero muestra una tabla con la lista de tareas, y tras volver a pulsar Asociar tareas  , se accede al tutorial de asignar tareas.
, se accede al tutorial de asignar tareas.
Seleccione primero las tareas que desea asignar. Acto seguido, se mostrará la lista completa de trabajadores activos. Los trabajadores añadidos por defecto son los que ya se encuentran asignados a al menos una de las tareas que ha seleccionado en la pantalla anterior. Recuerde que todos los trabajadores seleccionados aquí se asignarán a todas las tareas seleccionadas, mientras que los trabajadores que queden en la lista de disponibles no se asignarán a ninguna de las tareas seleccionadas. Es decir, si quita un trabajador de la lista inicial, se desasignará de la(s) tarea(s) en la(s) que ya estaba asignado.
En la última pantalla, aparece la lista de trabajadores de la empresa. Los trabajadores que se encuentren en la tabla de la derecha ya contienen alguna de las capacitaciones seleccionadas. A todos los trabajadores que seleccione se les añadirán todas las capacitaciones seleccionadas. A los trabajadores en la lista de la izquierda se les desasignarán las capacitaciones seleccionadas, en el caso de estar asignadas.
Se puede también acceder al detalle de un registro de trabajador. Haga clic en el icono Seleccionar ![]() de un trabajador de la tabla y se mostrará la información correspondiente.
de un trabajador de la tabla y se mostrará la información correspondiente.
Se muestran los datos básicos del trabajador, así como las tareas y capacitaciones que tiene asignadas. Puede acceder a su edición mediante las opciones de la barra de herramientas, que funcionan de manera análoga a las opciones de la lista de trabajadores, pero afectando únicamente al trabajador seleccionado.
También se incluye la documentación asociada a ese trabajador, la cual se puede modificar desde ahí.
La respuesta a estos comentarios se recibe de forma individualizada al usuario.