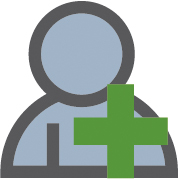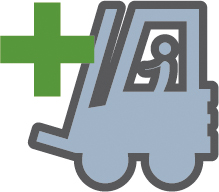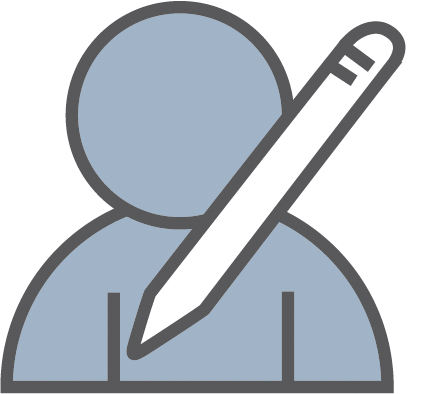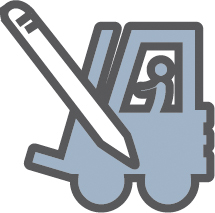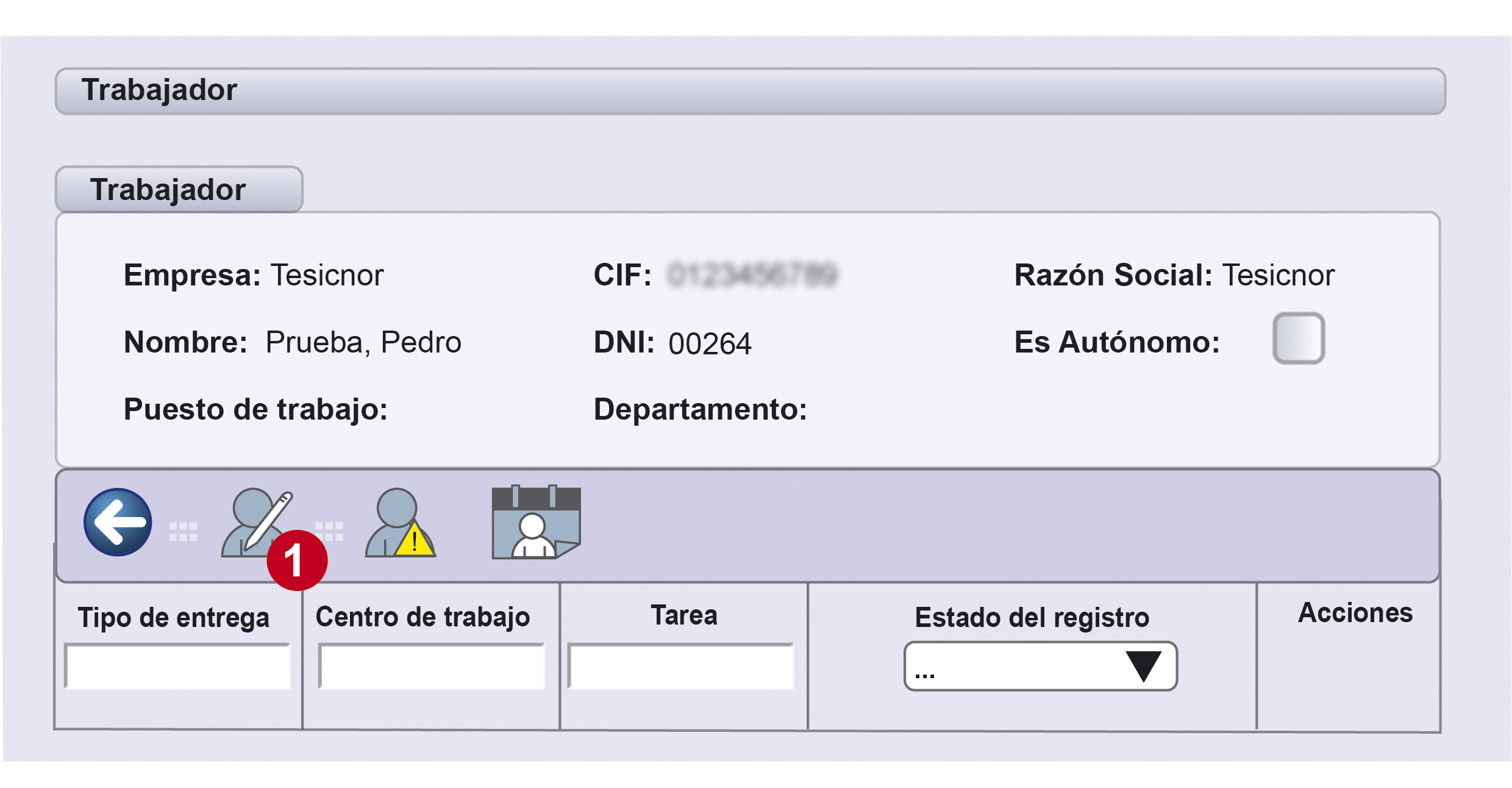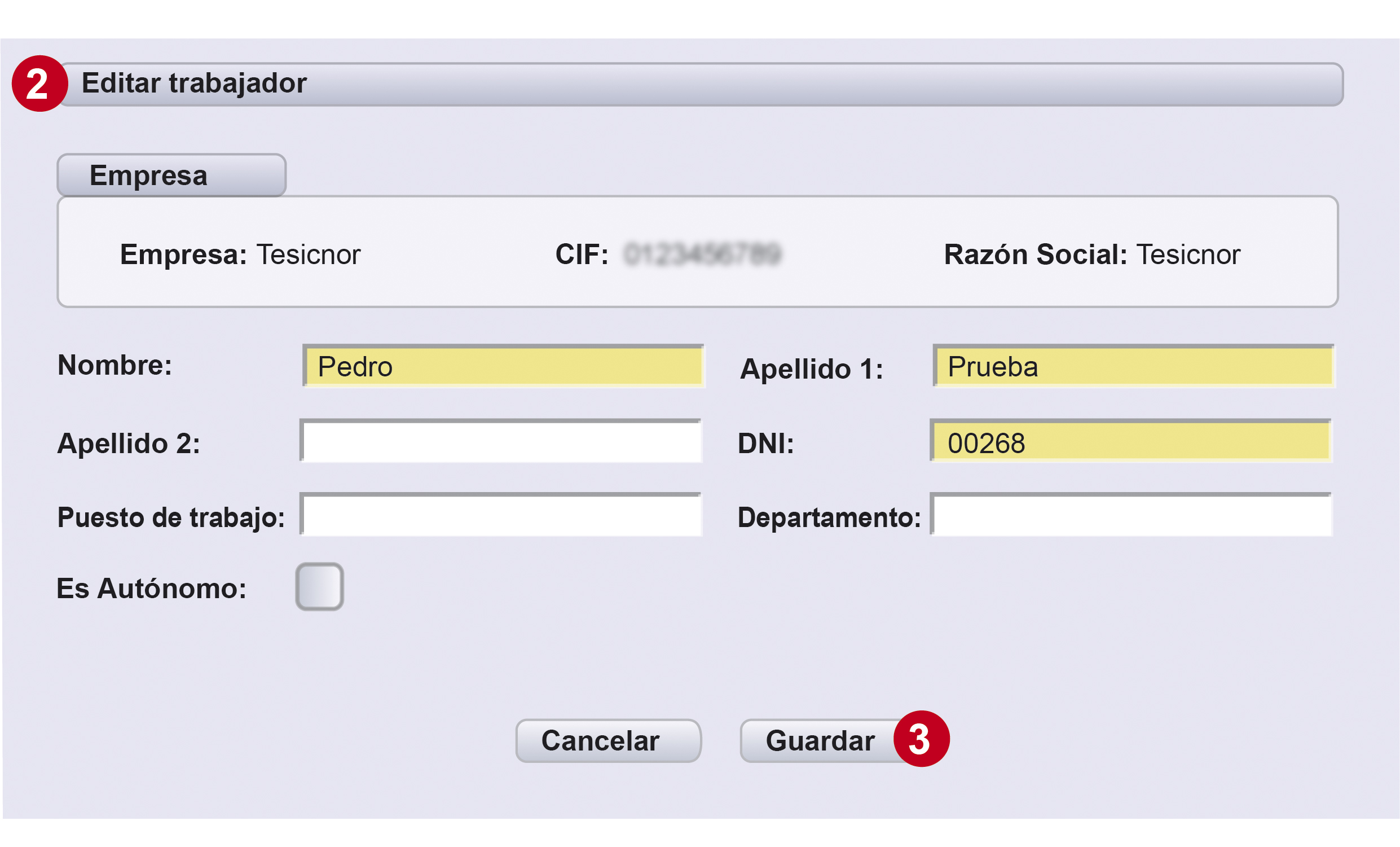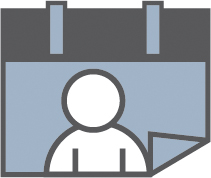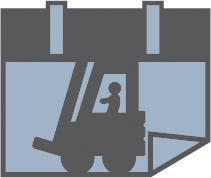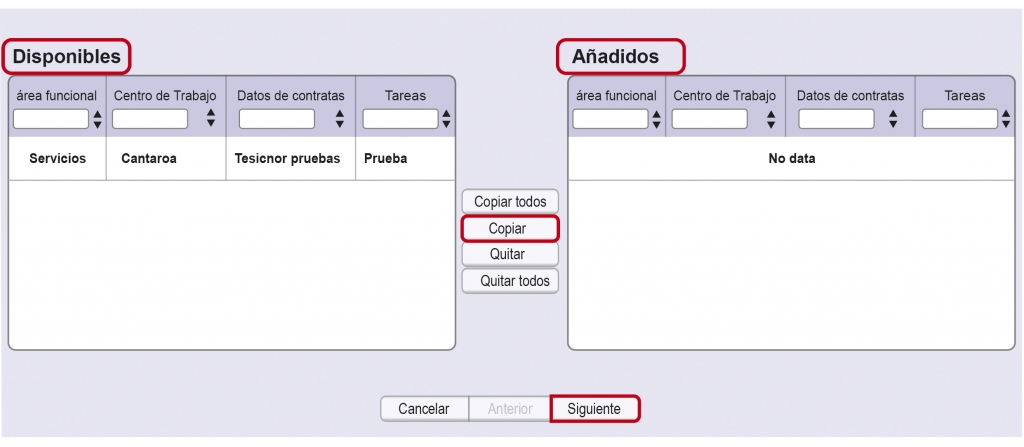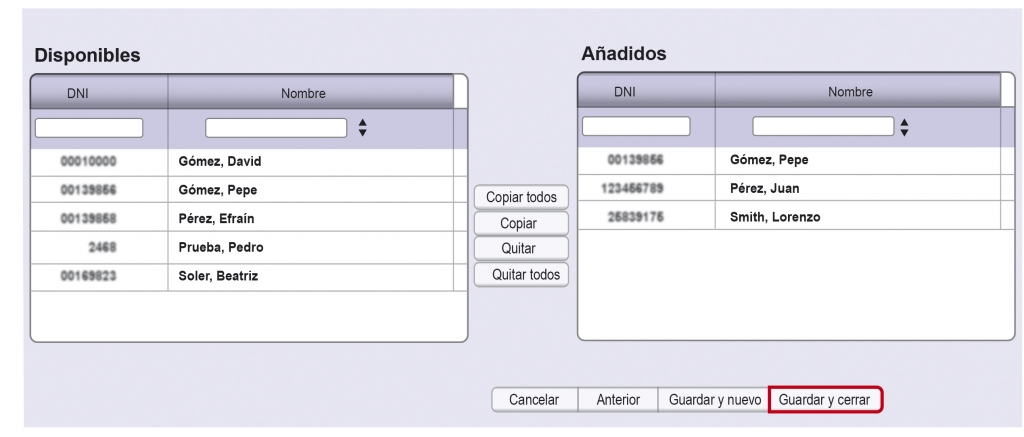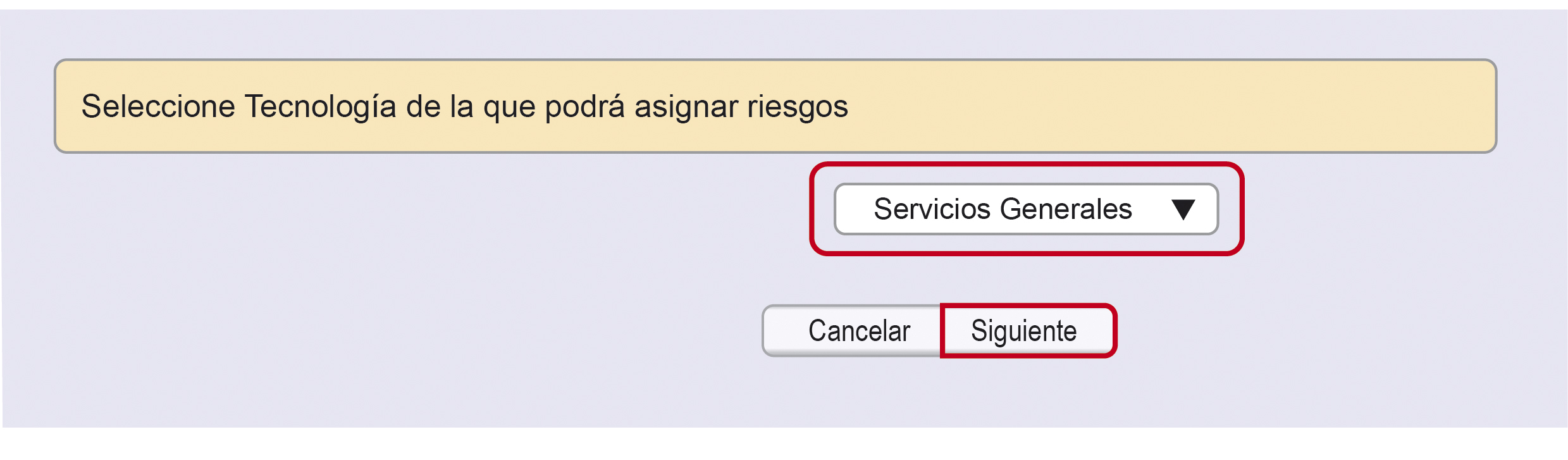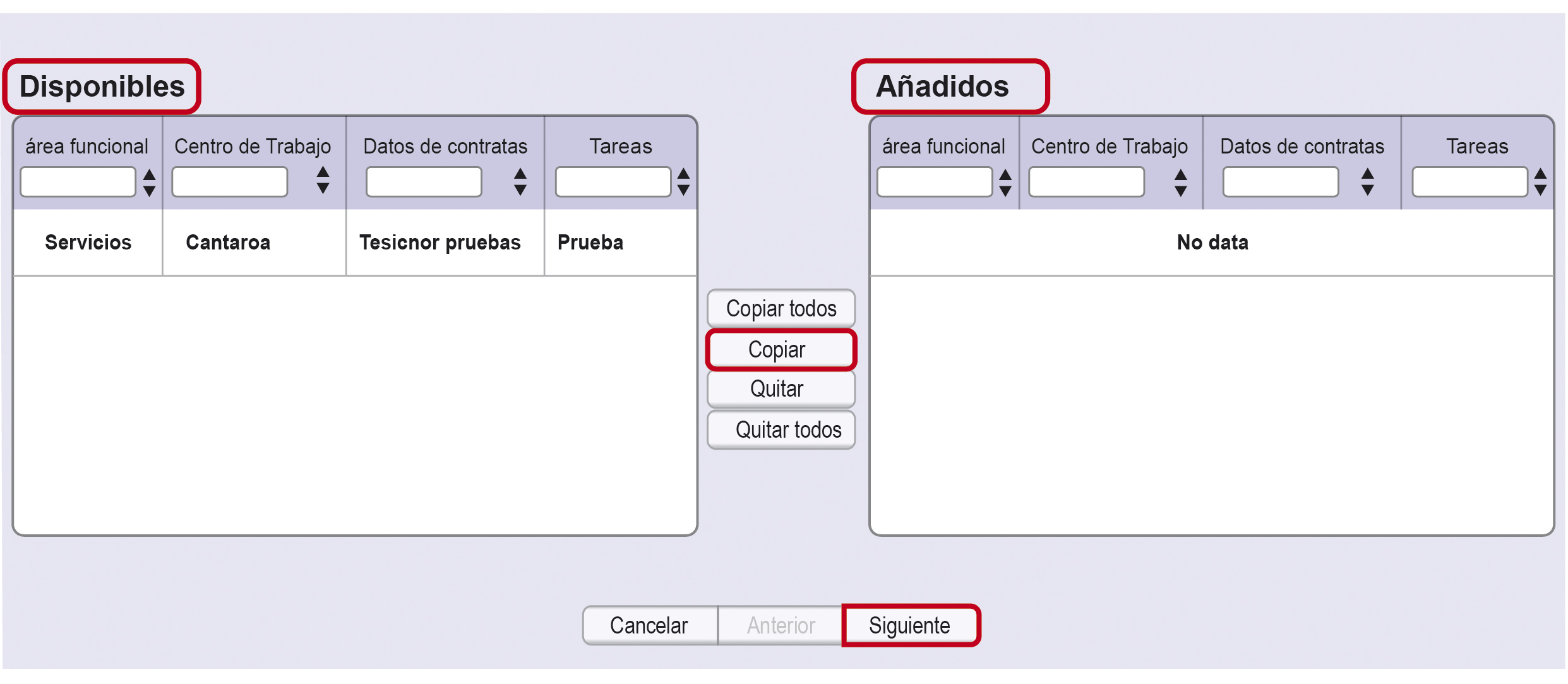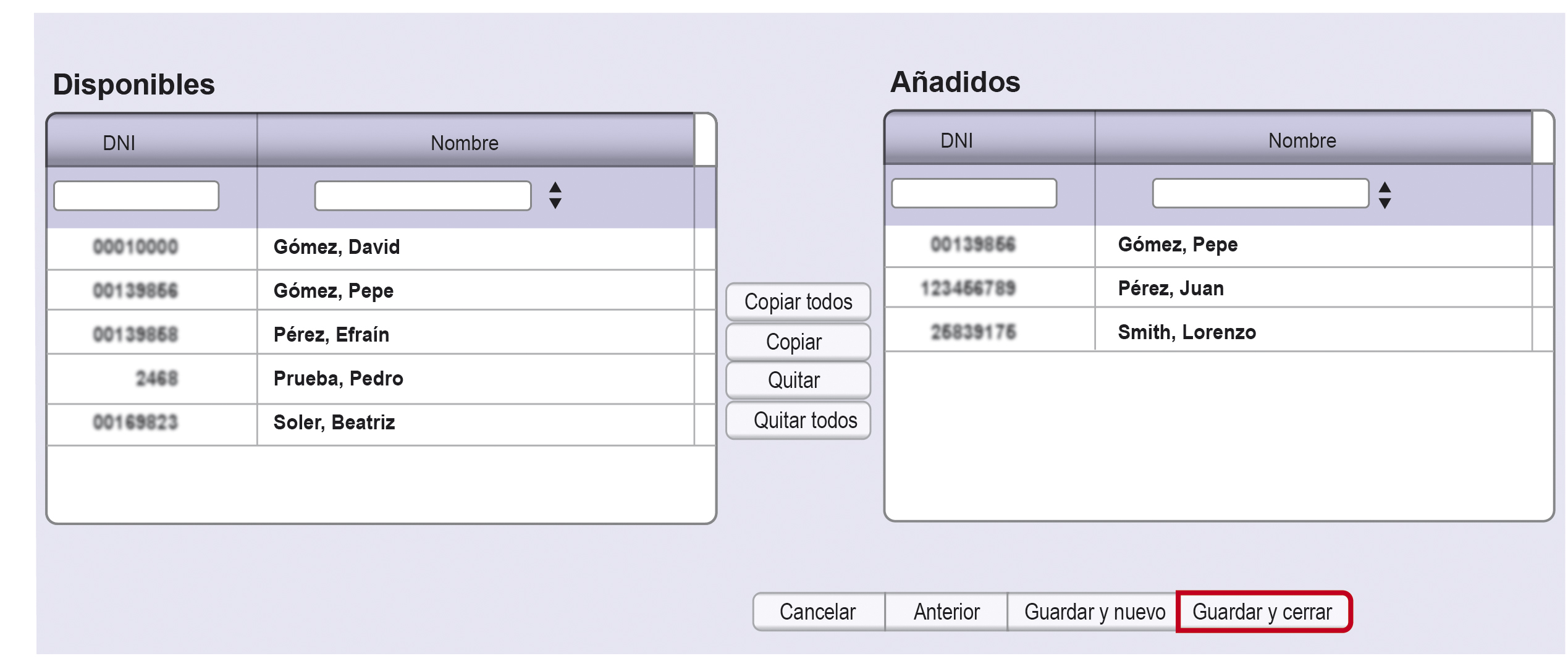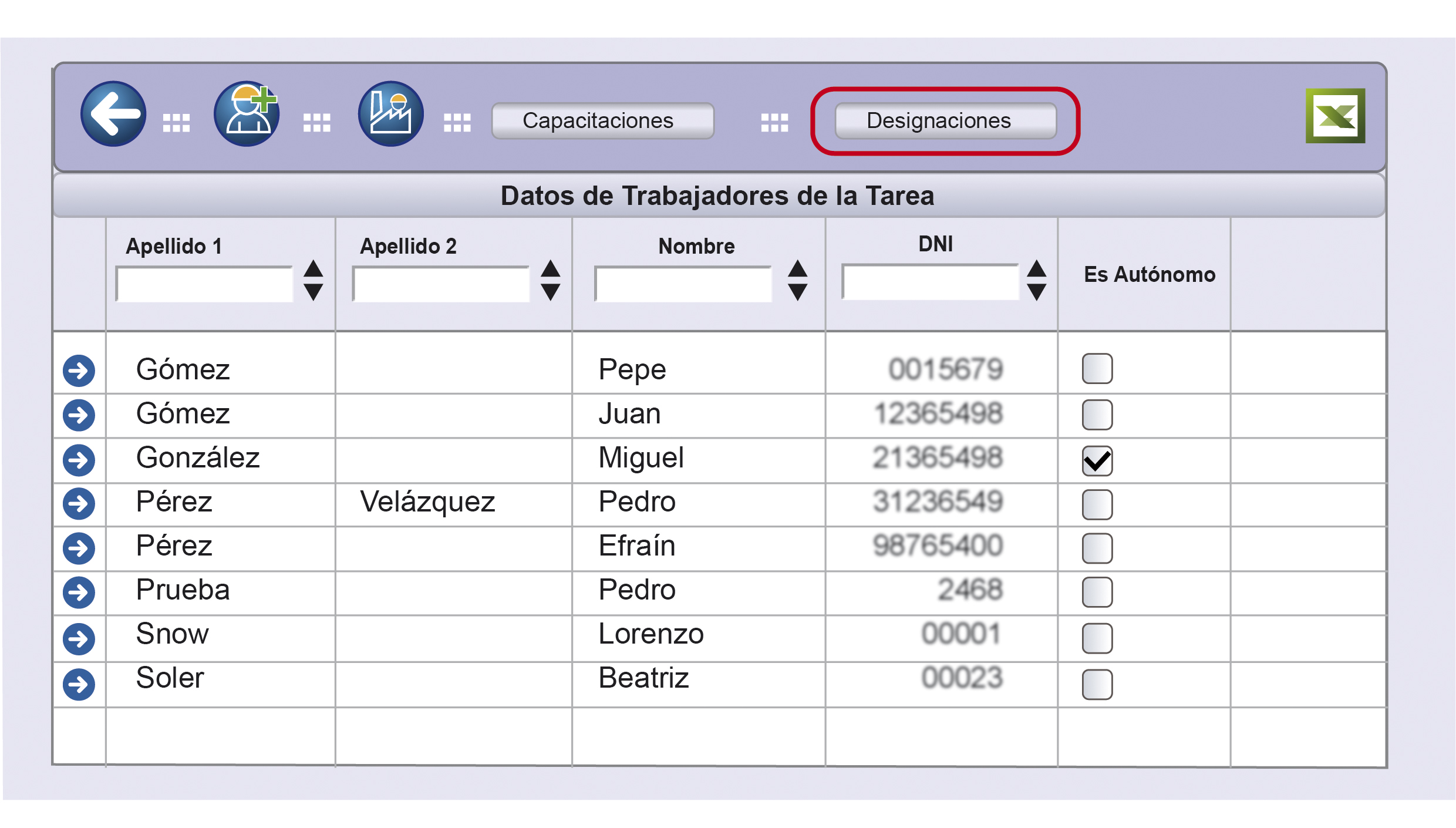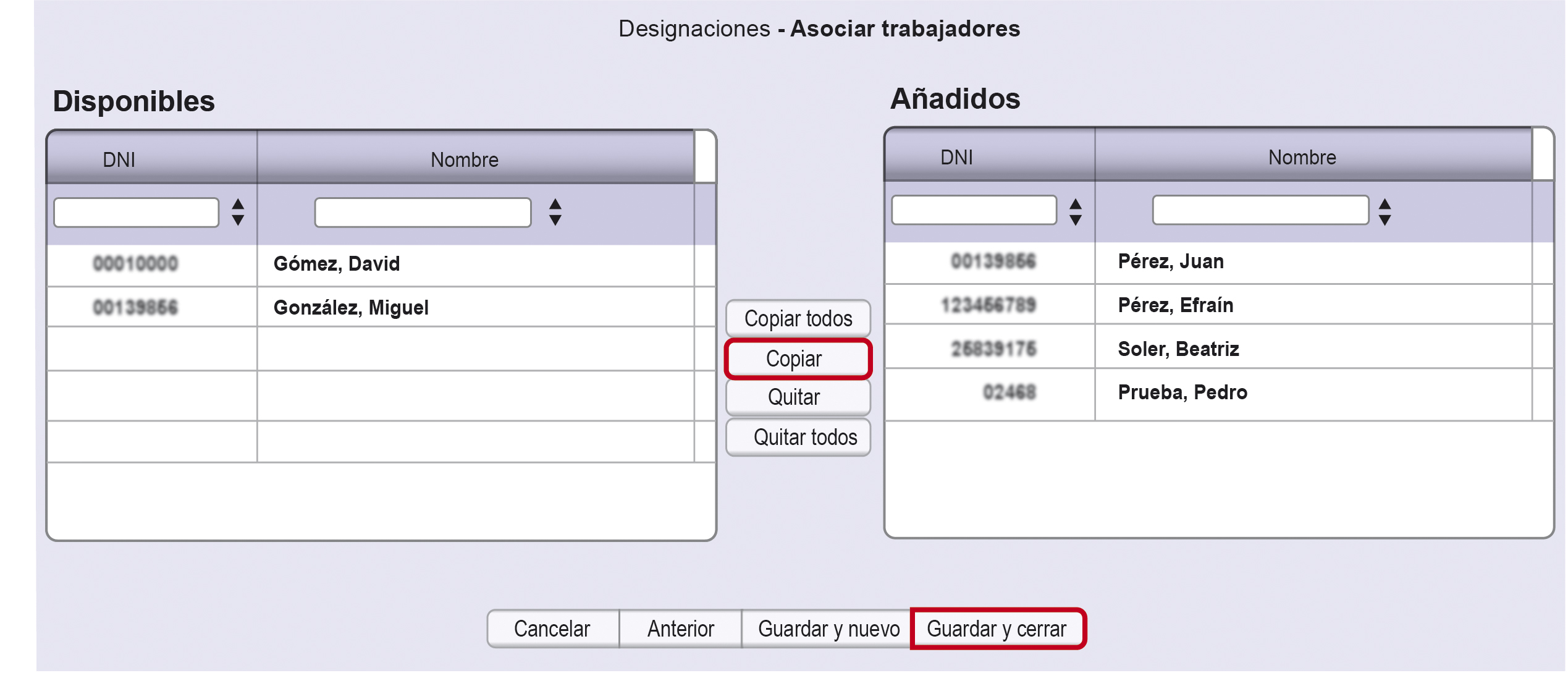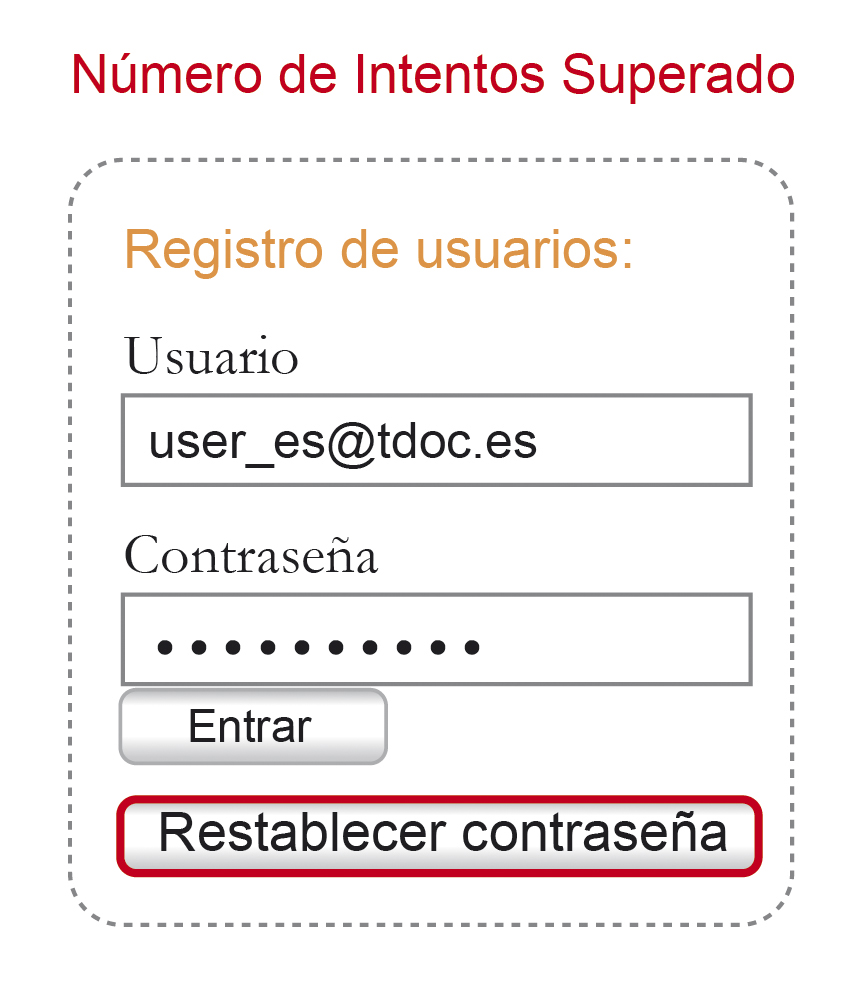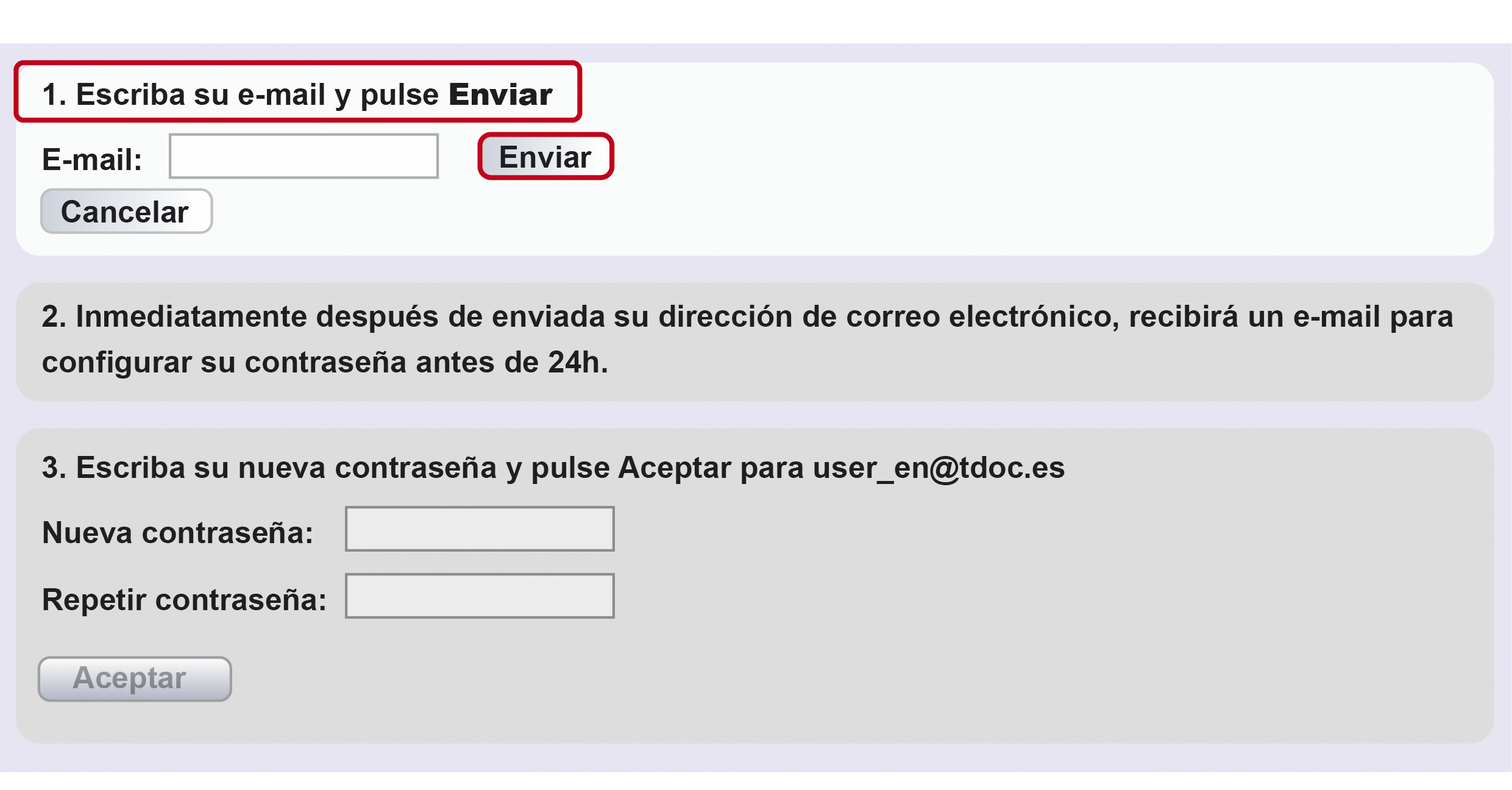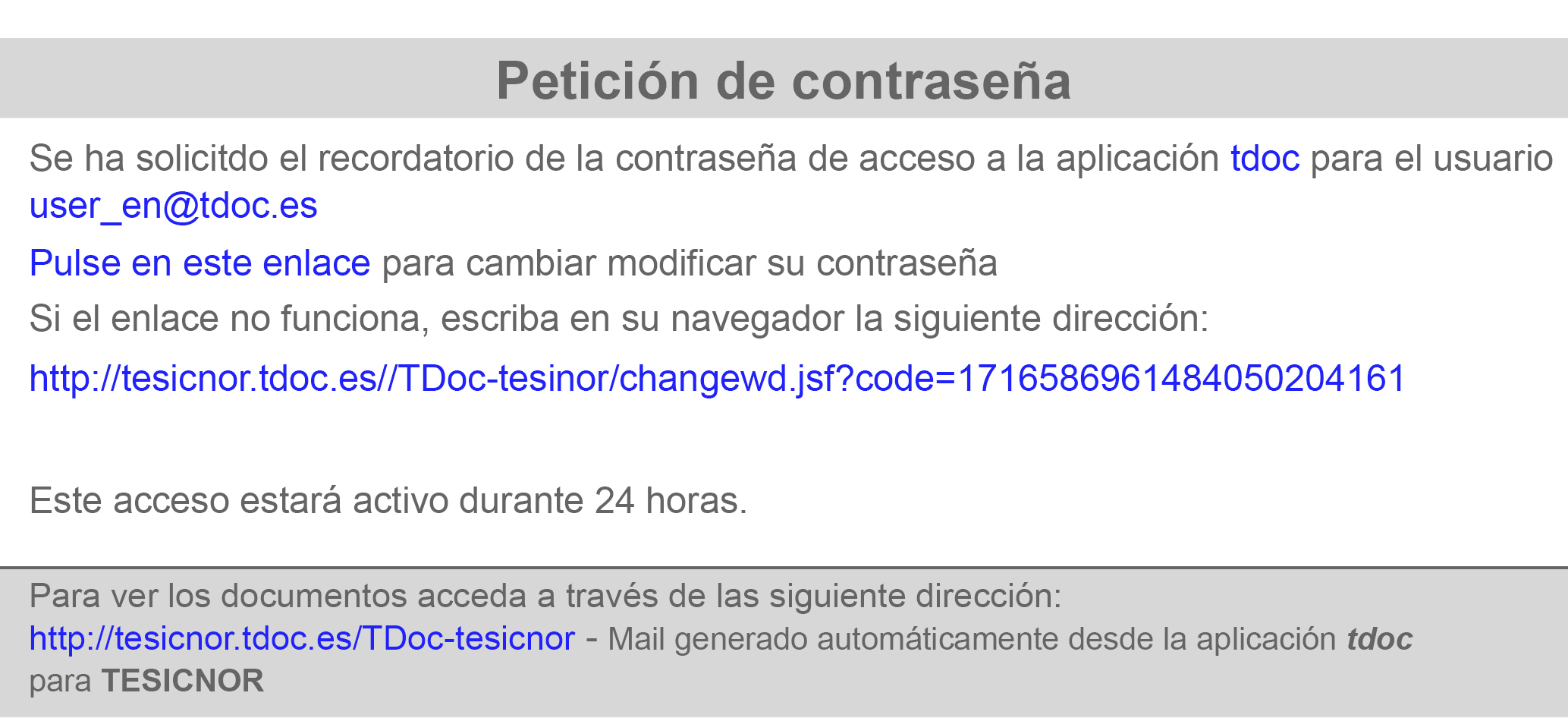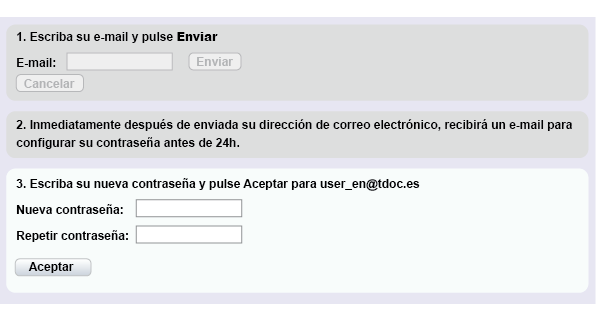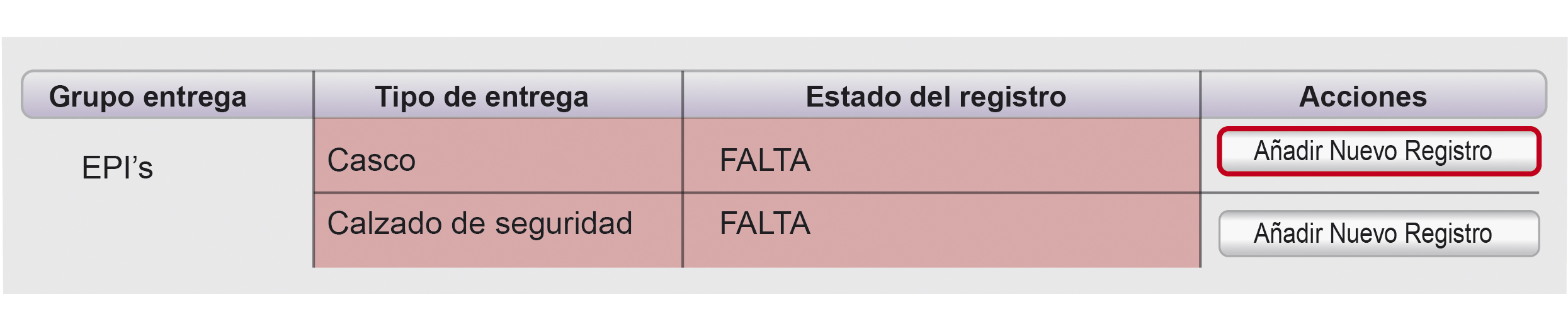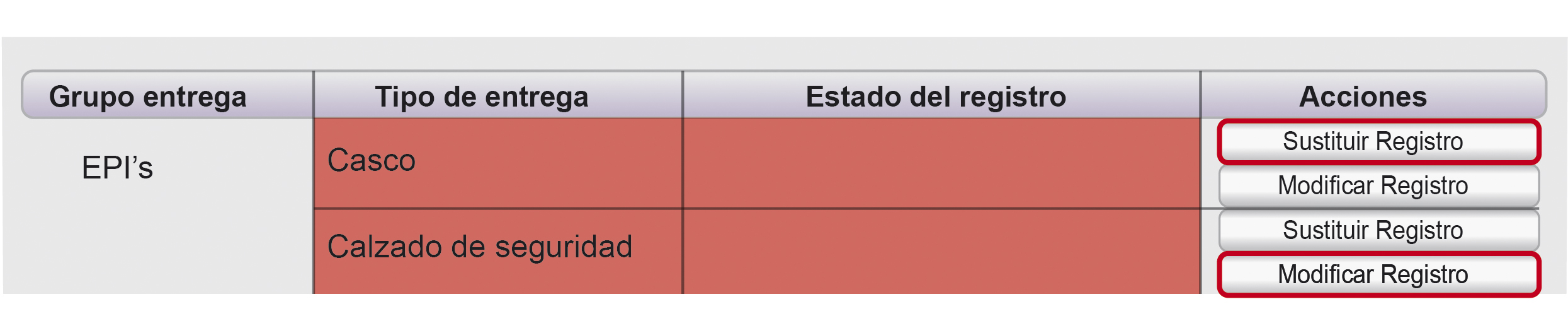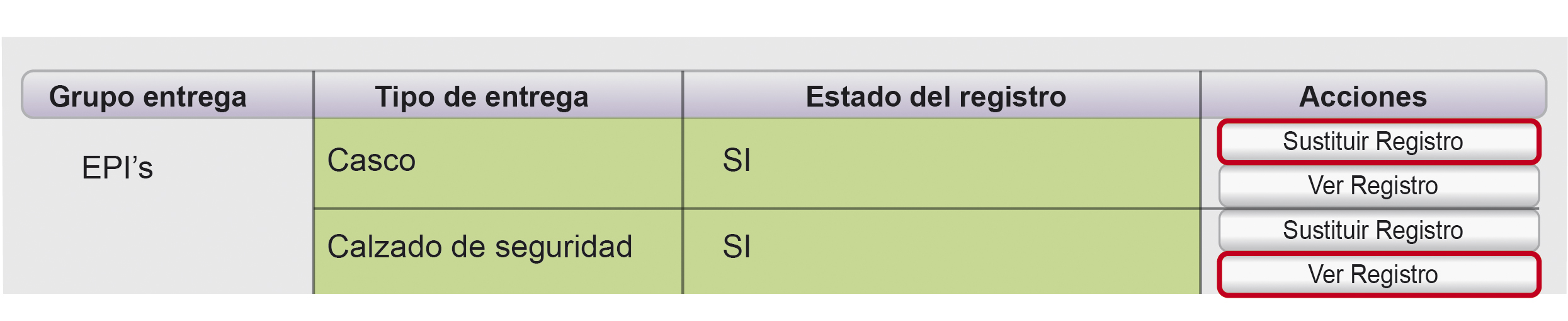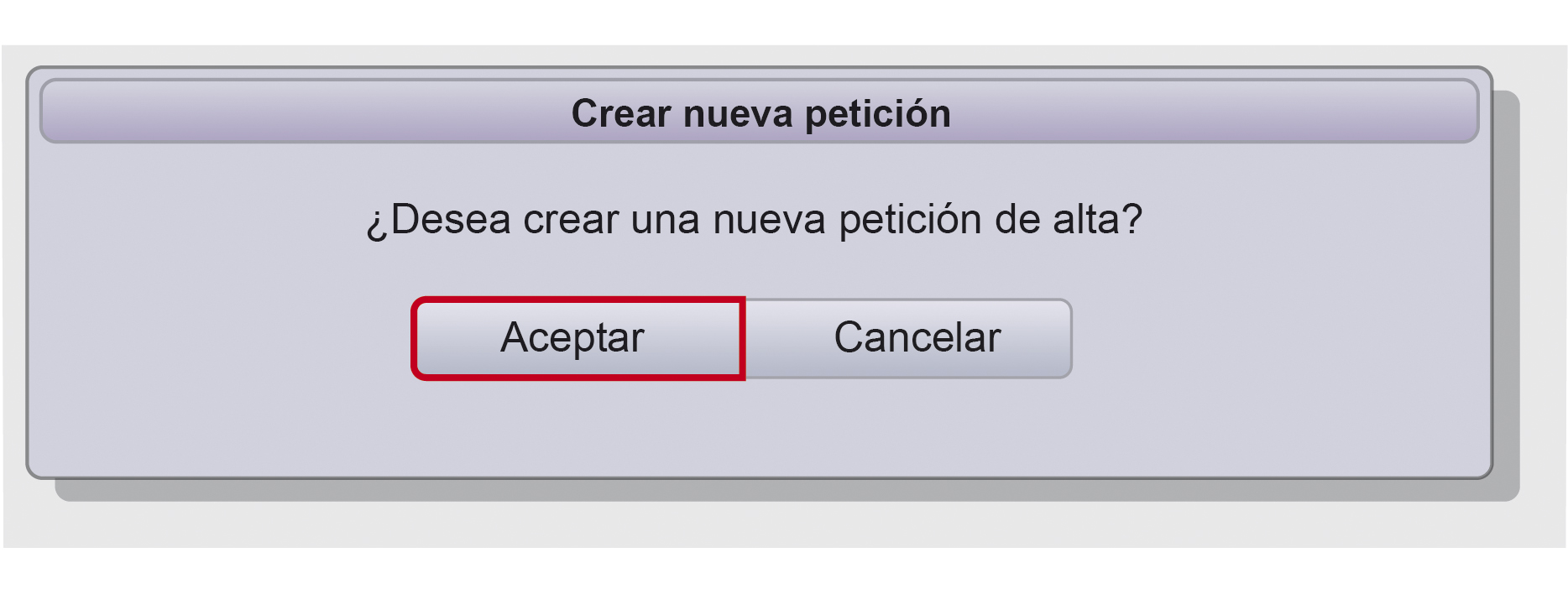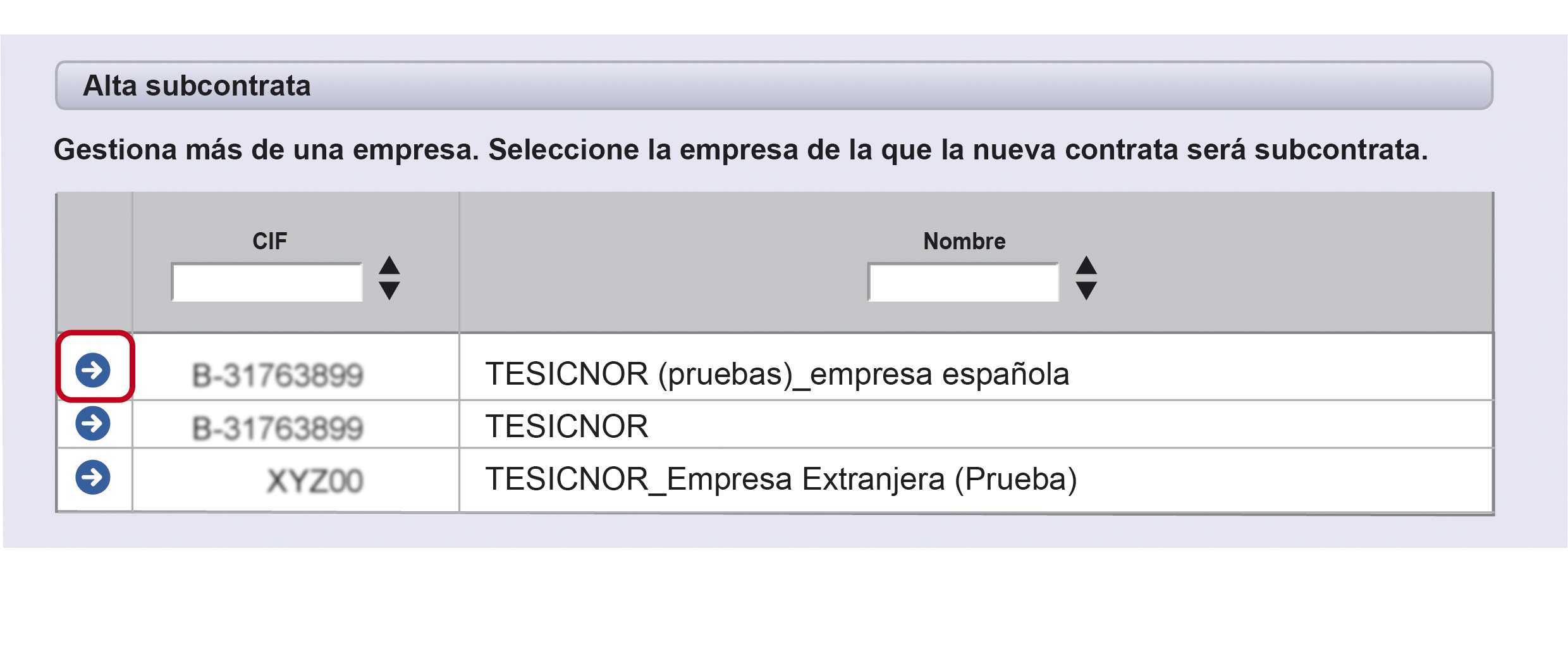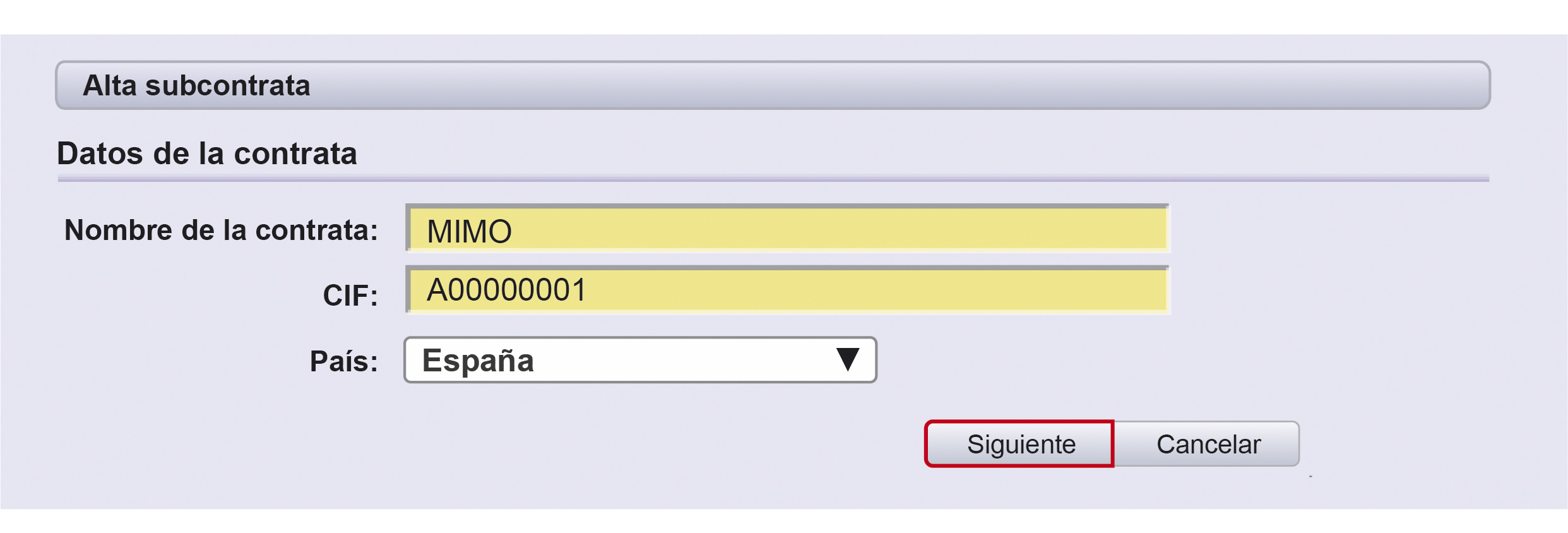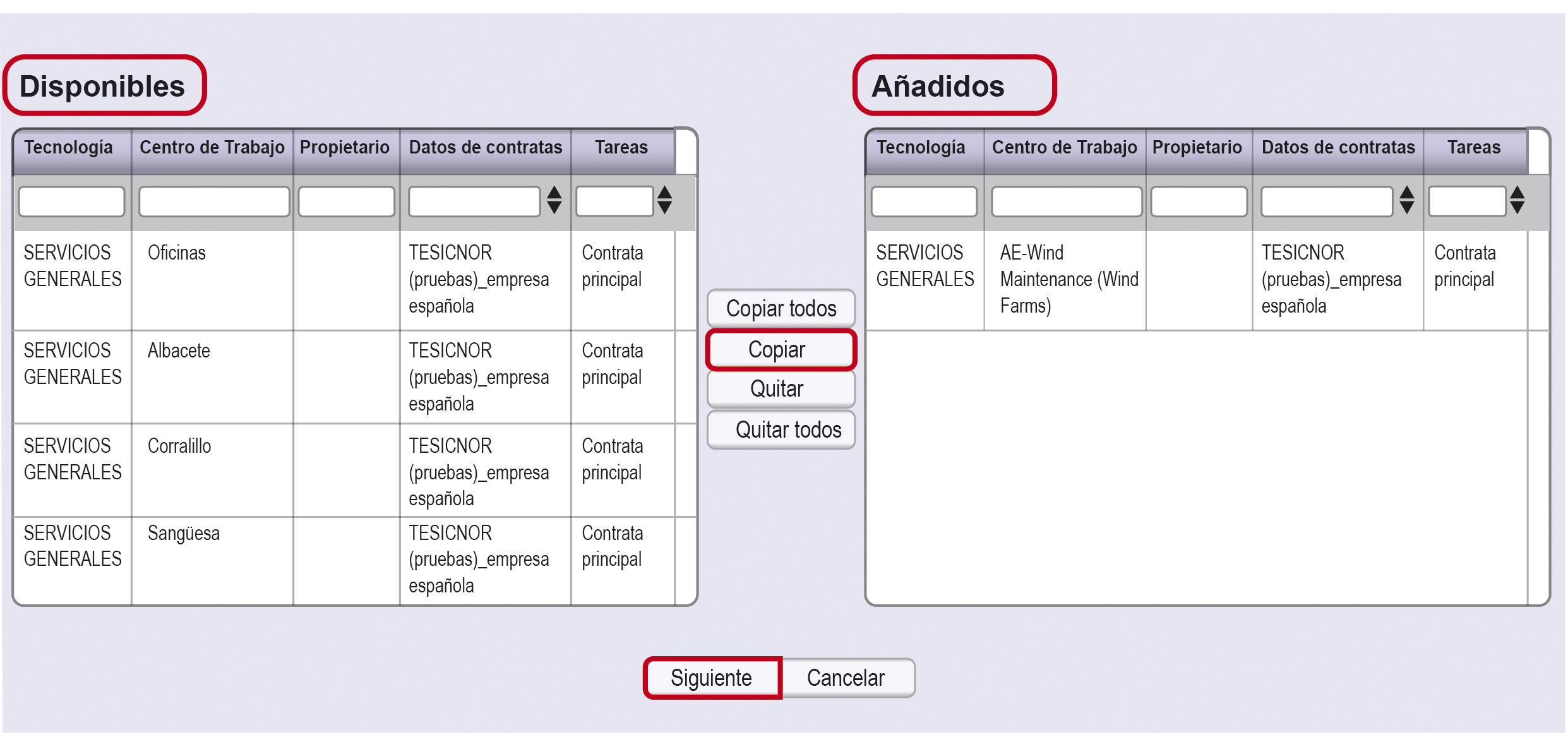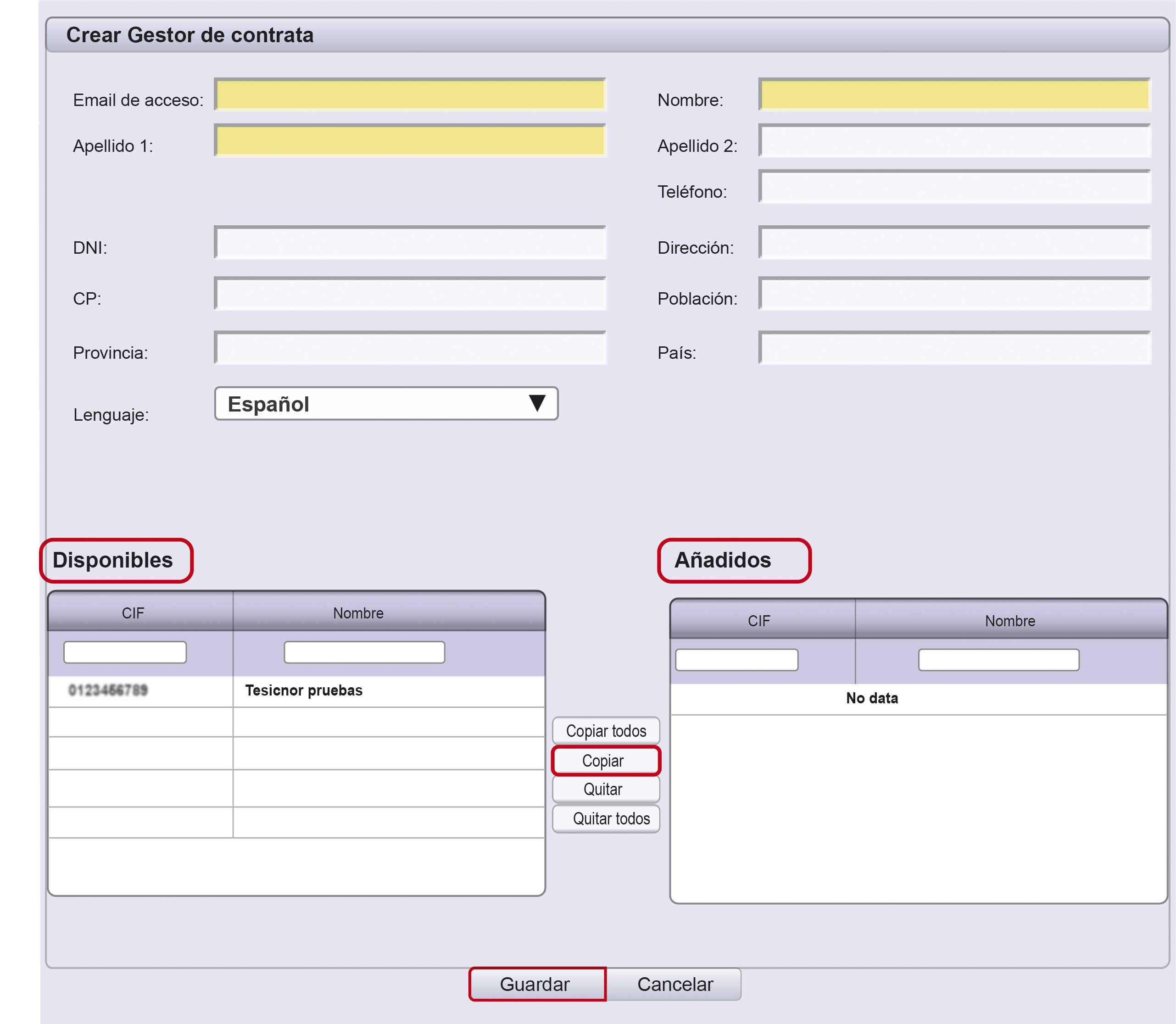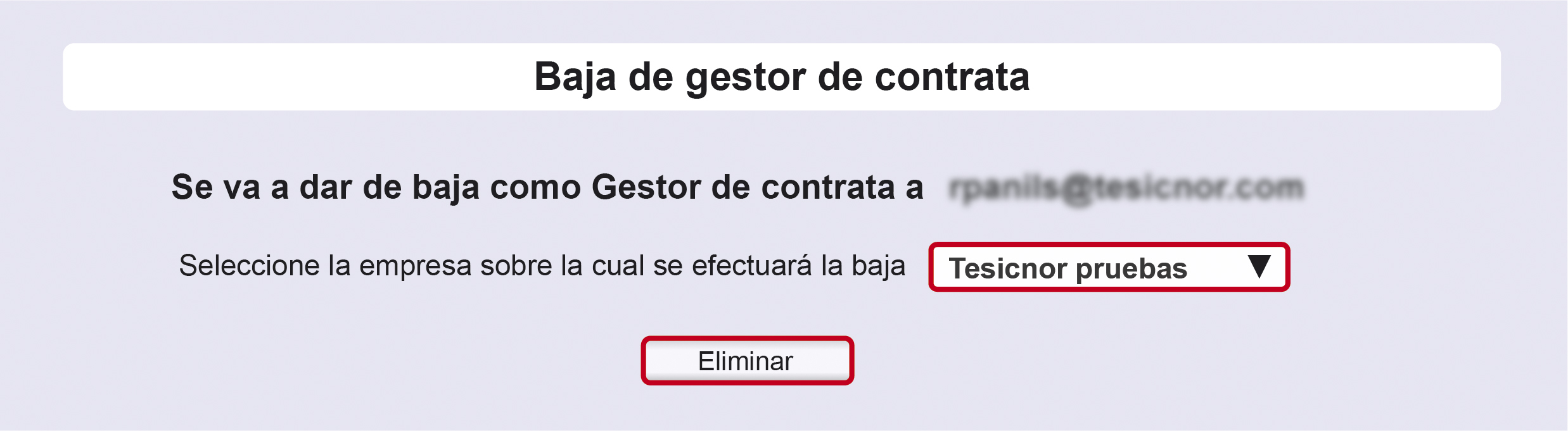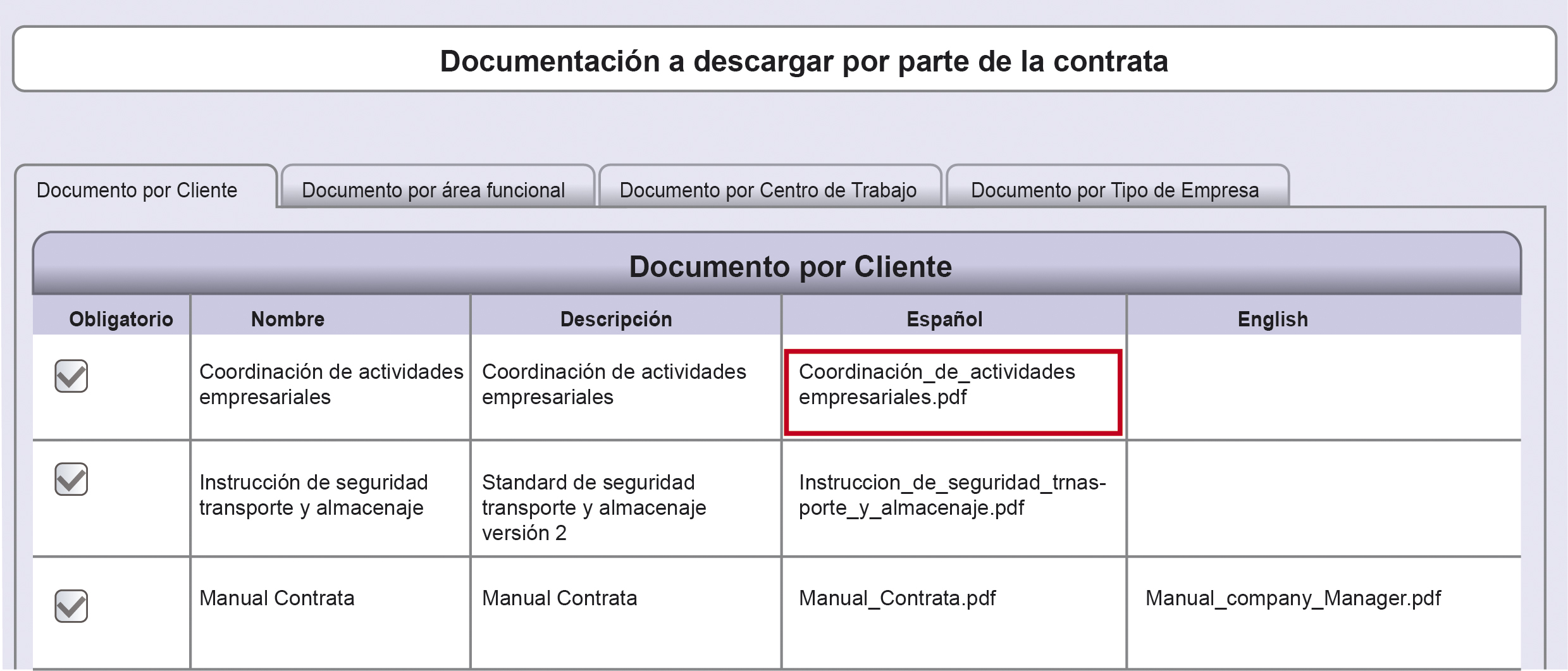Si no encuentras lo que buscas, o necesitas solucionar cualquier duda sobre tDoc, puedes contactar con nuestro equipo de profesionales. 
- 1. tdoc
- 2. Primeros pasos
- 3. Alta y asociación
- 4. Contraseña
- 5. Documentación
- 6. Maquinaria
- 7. Modificación datos
- 8. Trabajadores
Los usuarios nuevos en tdoc reciben un email confirmando su registro y un enlace desde donde crear su contraseña de acceso.
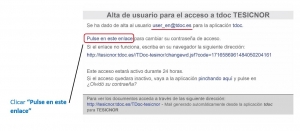
Se abrirá una ventana, en ella, bajo el epígrafe 3 deberá introducir la nueva contraseña:
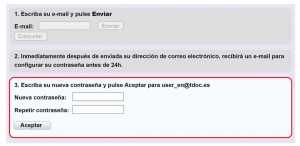
TÉRMINOS LEGALES
Al acceder por primera vez a tdoc aparece una ventana de aceptación de los términos legales. Desplace el cursor hacia el final del texto para activar la casilla.
CUMPLIMENTACIÓN DE DATOS DE LA EMPRESA
El siguiente paso será cumplimentar los datos de la empresa, siendo obligatorias:
- Las casillas de color amarillo
- El país
- Después de rellenar los campos, pulsar el botón Aceptar.
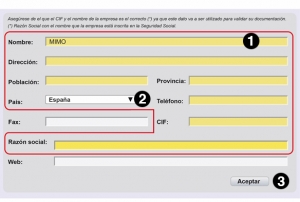
DOCUMENTACIÓN DE DESCARGA OBLIGATORIA
En esta pantalla aparecen los documentos que el cliente desea que se descargue el usuario. Dichos documentos pueden ser plantillas, manual de tdoc, requisitos documentales, etc.
Para descargarlos sólo hay que pulsar el enlace.
De conformidad con la Ley de Protección de Datos de Carácter Privado (LOPD), todo usuario tiene que aportar autorización escrita.
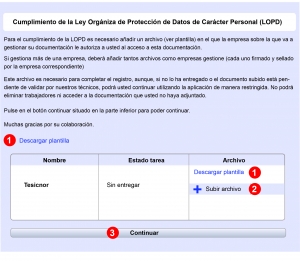
- Puede descargar una plantilla tipo de autorización de la LOPD desde el enlace “Descargar Plantilla”, situado tanto a la izquierda como a la derecha de la pantalla.
- Una vez cumplimentado, puede subirlo a tdoc desde el botón “Subir Archivo” situado en la parte derecha de la pantalla.
- Pulse el botón Continuar.
FUNCIONALIDADES COMPLETAS
Pasos a seguir:
- Crear trabajadores.
- Asociar los trabajadores a los centros donde va a realizar los trabajos, o a las tareas a realizar.
- Asociar las capacitaciones/riesgos y designaciones que correspondan y/o apliquen.
- Crear maquinaria.
- Asociar la maquinaria a los centros o tareas correspondientes.
- Adjuntar la documentación requerida.
Dar de alta a un trabajador o maquinaria
-
- Ir a Documentación Requerida y seleccionar la empresa.
- Ir al listado de trabajadores o maquinaria.
- Pulsar los iconos, según procedan, si se está creando trabajadores o maquinaria


- Cumplimentar los datos del trabajador o maquinaria.
- Los campos amarillos son obligatorios.
- Marcar la casilla ‘Es Autónomo’, si es trabajador por cuenta propia.
- Pulsar Guardar
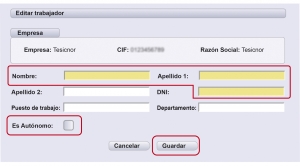
Modificar los datos de la empresa, trabajador o maquinaria
Pasos a seguir:
- Se abrirá la pantalla donde modificar dichos datos.
- Pulsar Guardar
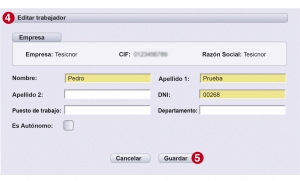
IMPORTANTE
**Funcionalidad disponible sólo para algunos clientes. Si usted no tiene esta opción habilitada, póngase en contacto con el departamento de asistencia técnica de Tesicnor.
IMPORTANTE
**Funcionalidad disponible sólo para algunos clientes. Si usted no tiene esta opción habilitada, póngase en contacto con el departamento de asistencia técnica de Tesicnor.
Asociar trabajadores o maquinaria al centro de trabajo
Pasos a seguir:
- Ir a Documentación Requerida y seleccionar la empresa.
- Ir al listado de los trabajadores o maquinaria.
- Pinchar en el icono:
Se visualizarán las tareas donde está la empresa, en este caso se vuelve a pinchar en el mismo icono para ver los centros de trabajo o tareas; sino aparecerá directamente el listado de los centros de trabajo.
- Seleccionar el centro de trabajo o la tarea del listado de Disponibles y pulsar el botón Copiar para que pase al apartado de Añadidos. Pulsar Siguiente.

- Pulsar el botón Guardar y cerrar, que llevará al listado de los trabajadores.
MÉTODO ALTERNATIVO
Guardar.
Al hacerlo de esta forma, la selección de los riesgos/capacitaciones sólo afecta al trabajador seleccionado.
MODO ALTERNATIVO DE ASIGNAR DESIGNACIONES
Pulsar Copiar para que pase al listado de Activos y dar a Guardar.
De esta forma, la selección de las designaciones sólo afecta al trabajador seleccionado.
**La funcionalidad Designaciones está operativa sólo para algunos clientes. En el resto, aparece como un Riesgo o Capacitación más.
Pasos a seguir:
IMPORTANTE
- Ir a Documentación Requerida y seleccionar la empresa.
- Ir a Ver la documentación de la empresa, listado de trabajadores o maquinaria; según corresponda.
- Si se carga documentación de trabajadores o maquinaria, seleccionar antes al trabajador o la máquina.
- Cuando es la primera vez que se va a cargar un documento, pinchar en el botón Añadir Nuevo Registro.

- Cuando ya hay un documento añadido, las opciones son:
- Si el documento esta caducado o incorrecto:
- Si el documento está correcto:
IMPORTANTE
Pasos a realizar:
- Ir a Documentación Requerida y seleccionar la empresa.
- Ir a ver la documentación de la empresa, listado de trabajadores o maquinaria; según corresponda.
- Opciones:
IMPORTANTE
- Aparecerá la opción de cumplimentar los datos de la empresa (nombre y CIF) para hacer una búsqueda por si ya existiera. En el caso de que no exista, pulsar el botón Crear Nueva Empresa, situado en la parte derecha de la pantalla.
En caso contrario, le saldrá directamente la opción de cumplimentar el nombre y el CIF de la empresa siendo los campos de color amarillo y el País obligatorios.
Pulsar Siguiente.

-
- En el siguiente paso tendrá que introducir:
- E-mail de acceso, que es el correo electrónico que será el usuario de acceso.
- Nombre y apellidos de la persona que va a gestionar la documentación de la subcontrata.
- En el siguiente paso tendrá que introducir:
Después de cumplimentar los campos pulsar el botón Añadir Gestor. De esta forma, se tiene la opción de añadir más gestores, cuando haya terminado pulsar Siguiente.
Existe la opción de que sea el usuario que está haciendo la solicitud, el que gestione la documentación. En este caso, pulsar el botón Voy a gestionar esta contrata yo mismo. Pulsar Siguiente.

- A continuación aparecerá en pantalla el resumen de la solicitud. Pulsar Guardar, así se enviará la solicitud.
Se puede dar de alta a un usuario enviándonos un e-mail o a través de tdoc.
Enviándonos un e-mail debe indicar los siguientes datos:
- Nombre y CIF de la empresa.
- Nombre y apellidos de la persona que va a gestionar la documentación de la empresa.
- Correo electrónico. Este será el usuario.
Indicar en el asunto del e-mail: Dar de alta un nuevo usuario.
Hacerlo por medio de tdoc seguir los siguientes pasos: